How do I present and record my class in Zoom?
We encourage you to use Zoom to schedule online class meetings and office hours. Zoom allows you to record your online meetings and lectures, which can be saved to the cloud and made available to your students in Canvas after the recording session ends.
Getting Started
How to use Zoom within Canvas to present and record a class
How to Schedule a Zoom Meeting in Canvas
Displaying Zoom class recordings in Canvas as Student
Recommendations and best practices
Getting Started
Before you can use Zoom, the Zoom software must be installed on your laptop or desktop.
Go to: stanford.zoom.us and click the Download link located on the top right side of the page. In the Download Center page, click the Download button for “Zoom Client for Meetings”.
Note: It is important you have installed and signed in to Zoom using your Stanford credentials to get the full benefits of Zoom Pro. Zoom is available to all Stanford faculty, staff and students. Please follow the instructions below to sign in:
1. Click on Sign In when Zoom opens the first time.
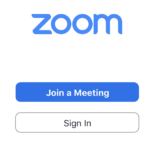
2. Then click on Sign in with SSO.
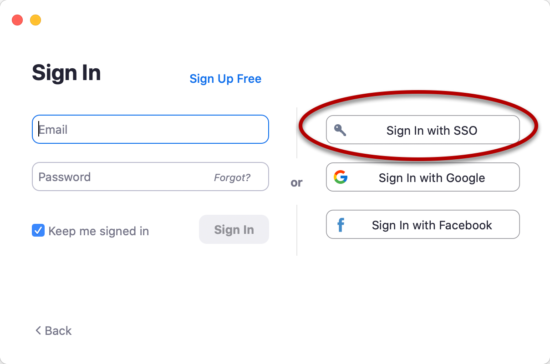
3. Type in stanford as your company domain and click Continue.
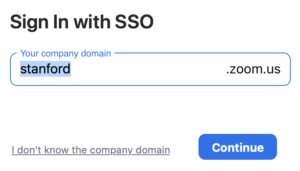
4. Enter your SUNetID credentials.
Optional:
You may also install Zoom on a Mobile Device:
- Install the app at one of these links: iOS | Android
- Tap Sign In.
- Tap the SSO option.
- When prompted for a company name, enter stanford.zoom.us.
- Enter your SUNet ID credentials.
For assistance with Zoom installation, please contact the Law School IT Help Desk team at help@law.stanford.edu or via telephone at 650-724-8333.
How to use Zoom within Canvas to present and record a class
The Canvas-Zoom integration allows instructors to schedule online meetings from within your Canvas course site. If you don’t see the Zoom tool listed on the Course Navigation menu, go to Settings, click the Navigation tab and look for the Zoom tool in the list of hidden tools. To enable Zoom, click the Enable option from the more options icon. If you need assistance, please contact the EdTech Hub at edtech@law.stanford.edu for help with enabling the tool.
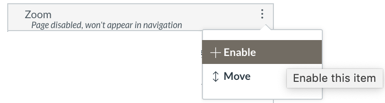
How to Schedule a Zoom Meeting in Canvas
The landing page for Zoom in Canvas displays information on upcoming meetings and previous meetings. To begin scheduling new meetings, click the “Schedule a New Meeting” button.
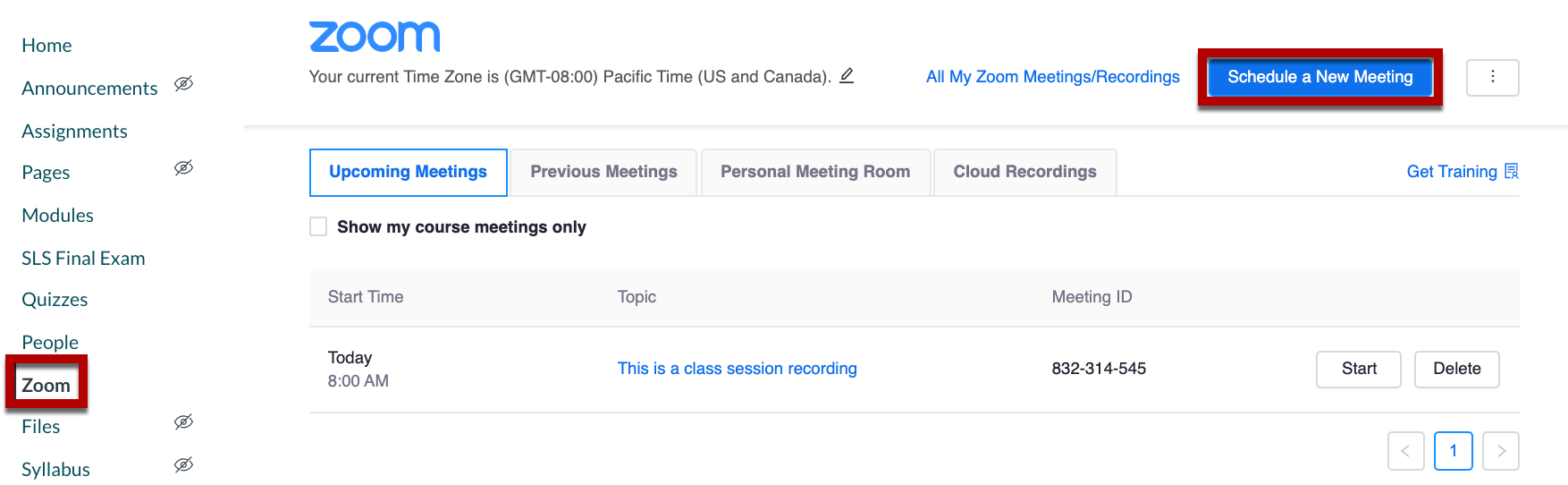
Enter the meeting information by filling out the following fields:
1. Topic: Add a title for the meeting.
2. When: Add date and time for when the meeting will take place.
3. Meeting Options: Make sure that both options for Record the meeting automatically and In the cloud are selected.
4. To finish, click the Save button.
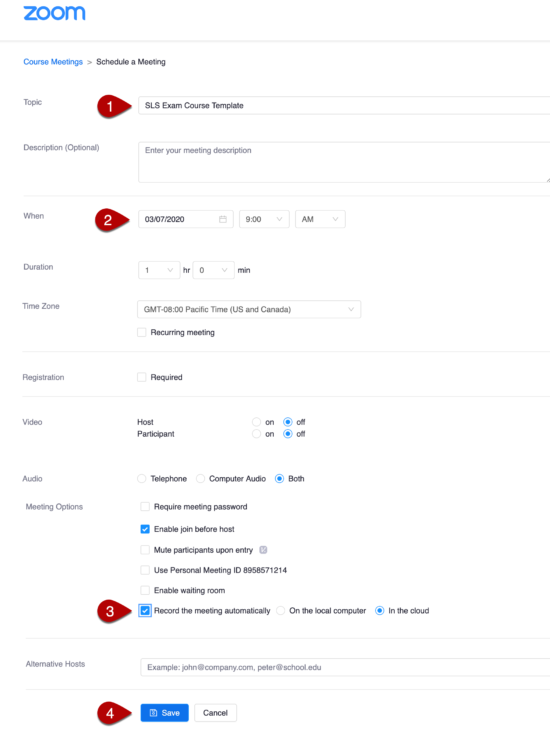
NB.: If your meeting exceeds 10 or more participants or for classes with Q&A sessions, we recommend using the Chat function within Zoom, and using a moderator, e.g., a teaching assistant, or appoint a student, to help manage the questions. Students can pose questions via the chat and the moderator(s) can read them to you as appropriate. Similarly, if there are faculty driven questions towards students it may be a smoother experience (especially for larger sized classes) for you to ask the question on the video, have the student(s) answer via chat function.
Once you click the Save button, Zoom will display a screen confirming the details of your meeting. To start the meeting right away, simply click the Start this Meeting button.
Alternatively, you may navigate to the landing page for Zoom in Canvas to view your scheduled meeting(s).
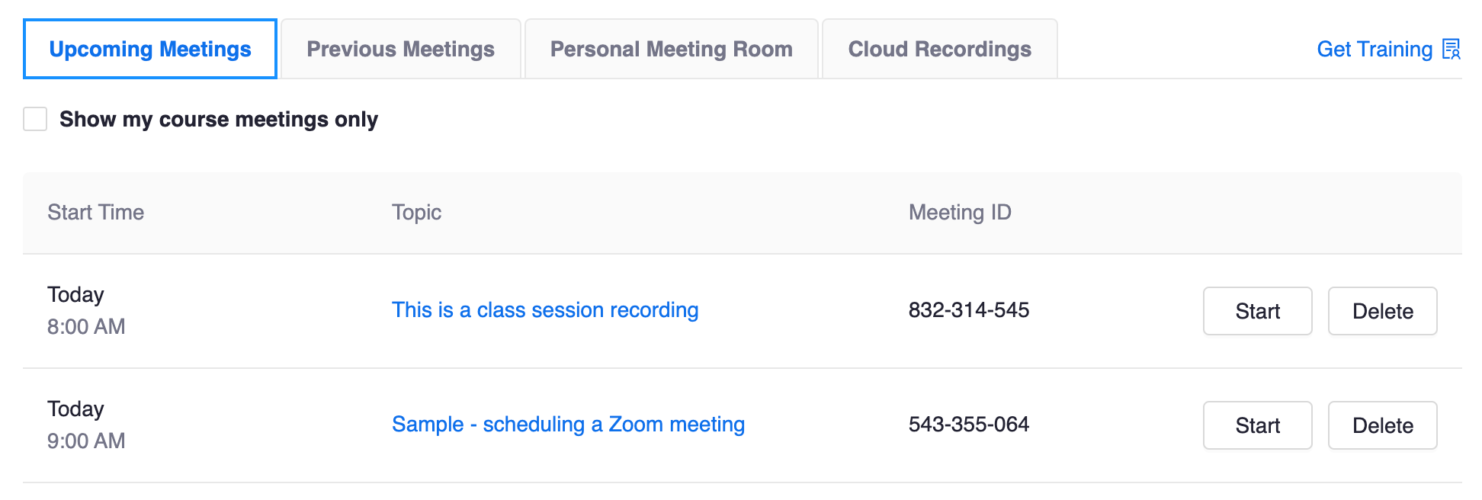
Once your meeting is scheduled, students will receive a Canvas email notification. In addition, the meeting will appear on their Canvas Calendar, and in the Syllabus tool under Course Summary.
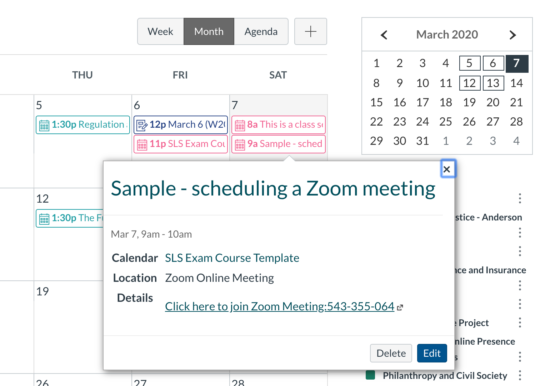
To start your Zoom meeting, click the Start button. Click the Open zoom.us button when prompted.
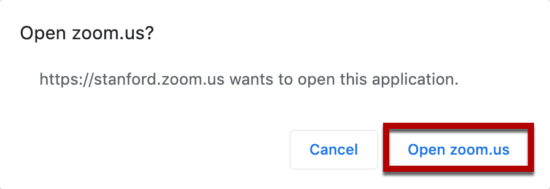
If you are recording your class session, be sure to click Join Audio and Join with Computer Audio buttons.
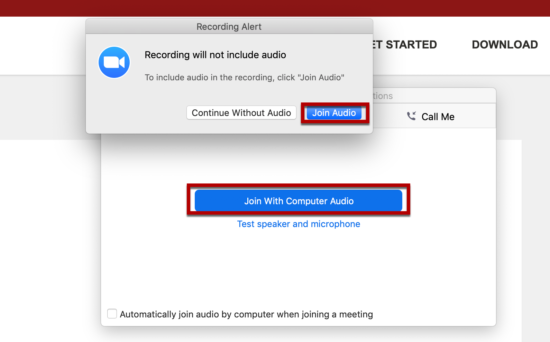
Zoom will start the meeting with the recording enabled. At this point, your meeting session is live.
The Share button is for sharing your computer screen.
If you want your students to see you in the recording, click the Start Video button. When your meeting has concluded, click the Pause/Stop Recording button.
To end and leave the meeting, click the End Meeting button.
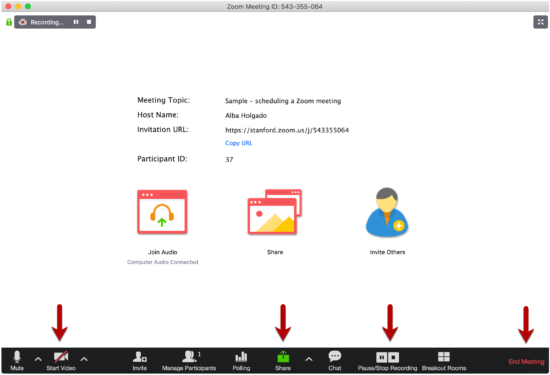
Once you end the meeting, Zoom will process the recording and post it under the Cloud Recordings tab. The processing time may take a few minutes.
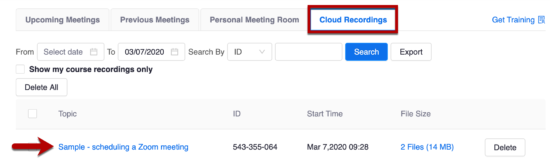
Displaying Zoom class recordings in Canvas as Student
Students will see tabs for upcoming meetings, previous meetings, and Cloud Recordings, and do not have the ability to schedule meetings in the class. All recorded meetings will be available under Cloud Recording.
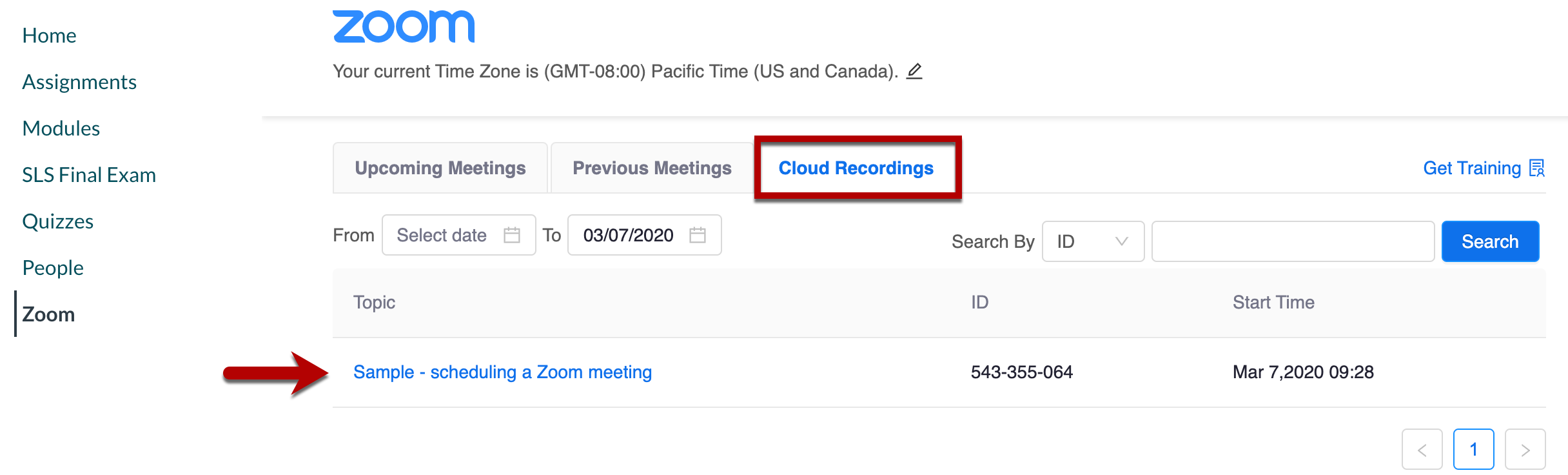
Recommendations and best practices
- For Zoom meetings and lecture settings, use the Mute Participants option upon entry into the meeting. When you are ready to start the meeting or lecture, you can unmute participants to allow participation.
- Host the meeting in a quiet place with a strong internet connection (preferably hard wired connection).
- Ask students to follow conference call etiquette (e.g., muting themselves and speaking in turns).
- If you need help with Zoom, please contact the EdTech Hub at edtech@law.stanford.edu.
